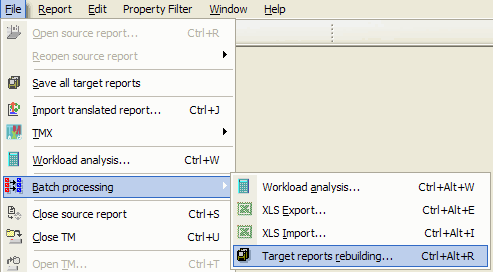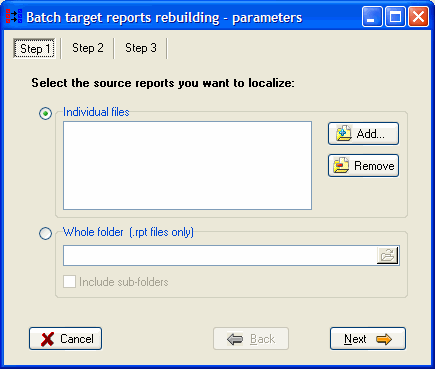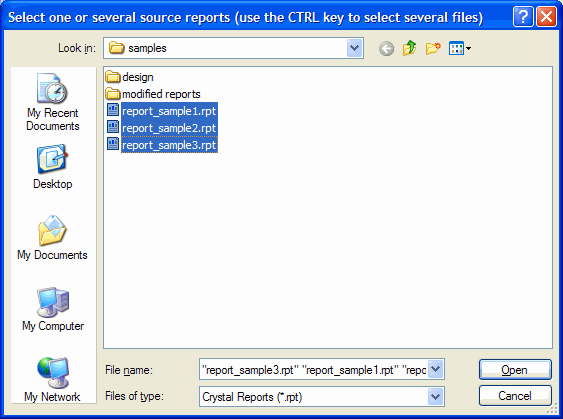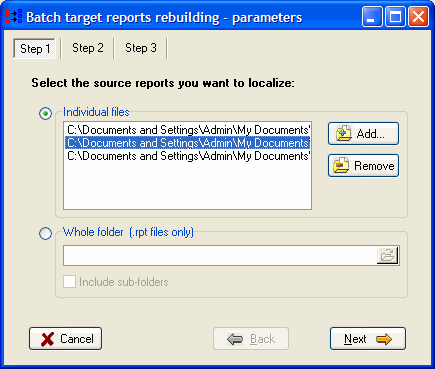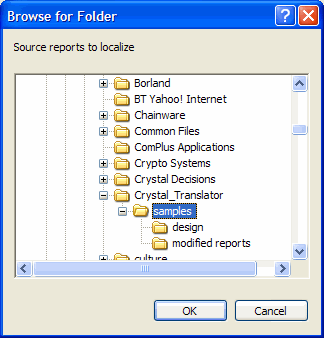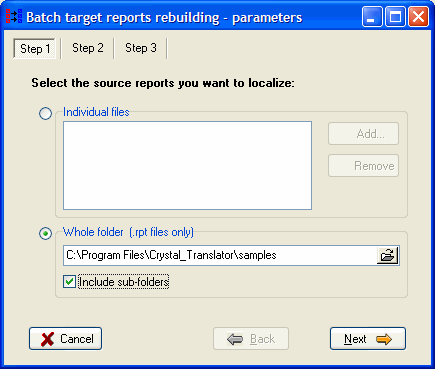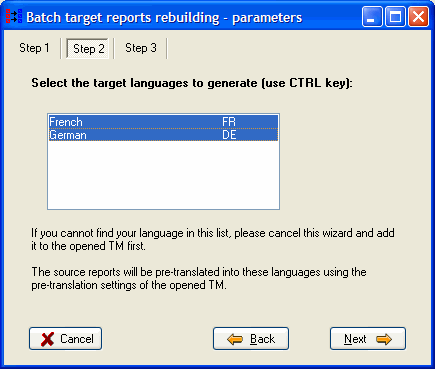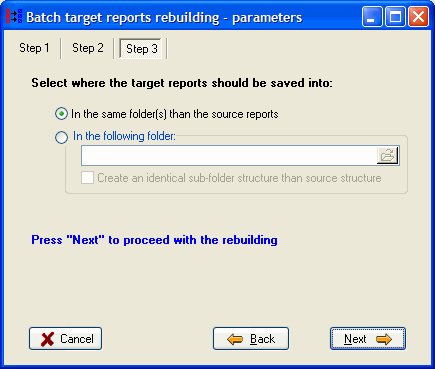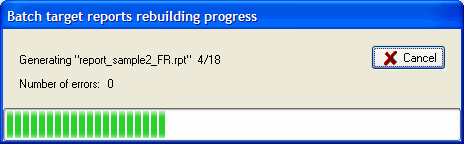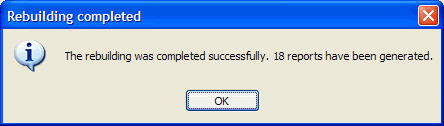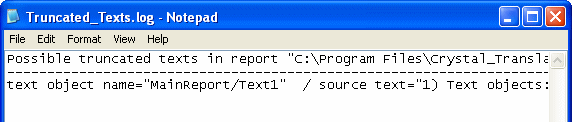Batch Target Reports Rebuilding (Enterprise edition only)
It is possible to generate several translated reports (.rpt files) from a
list of source reports in one operation. You can for instance rebuild/create the
translated reports after importing a translated XLS file, or after minor
modifications to the source reports that do not affect the translation. It is
possible to translate and create target reports from a list of source reports or
a whole folder with its sub-folders. All the necessary translations must exists
in the TM database to generate fully translated reports. You may want to do a
Batch Export to XLS, selecting "untranslated"
as status to ensure that no unwanted texts is left untranslated.
To generate translated reports from a list of source reports:
- Go to the menu Files\Batch Processing\Target reports rebuilding…
or press Ctrl+Alt+R
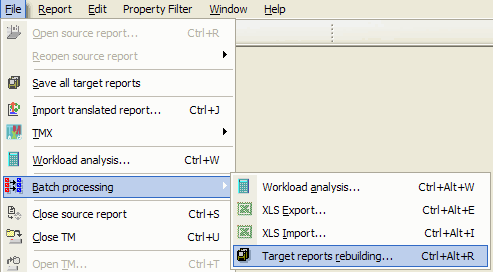
- The parameters dialog box will appear:
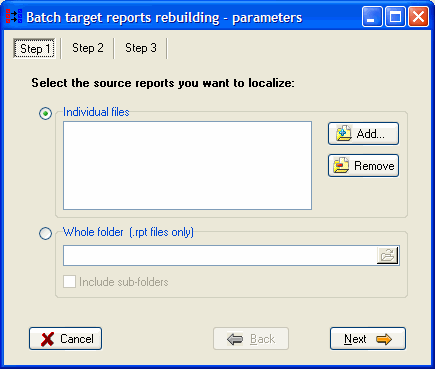
In the Step 1 page, you should select the source reports you want to
translate/rebuild.
You can either select individual reports one by one or a whole folder with its
subfolders.
- If you want to select individual reports, then tick the option
"individual files" and press "Add..." to select the source reports you want to
localize:
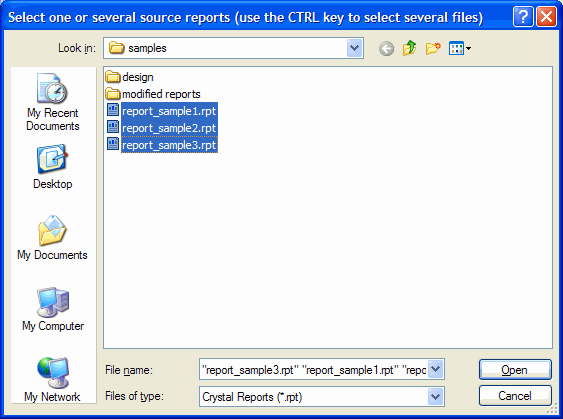
Use the Ctrl or Shift key to select several reports, and press "Open"
- The selected reports will now appear in the step 1 page:
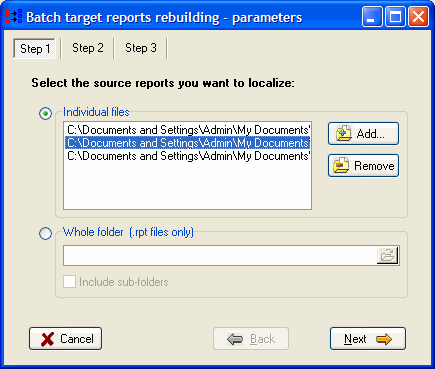
To remove a report, select it in the list and press "Remove". You can also use
the Ctrl or Shift key to select several reports to be removed.
- If you want to translate/rebuild a whole folder of reports, then tick the option
"whole folder" and then click on
 to browse a folder:
to browse a folder:
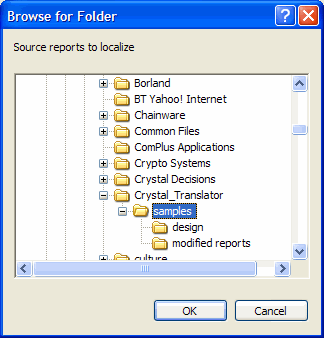
Select the folder to analyse and press "OK"
- The selected folder will now appear in the step 1 page:
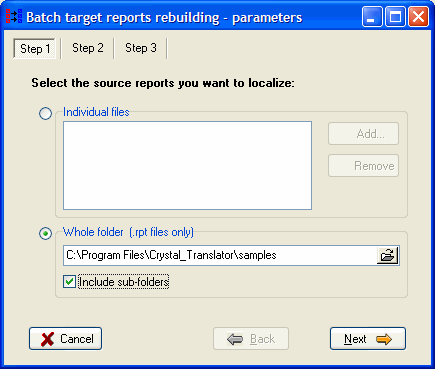
If you wish to rebuild the reports in the sub-folders as well, tick the
"include sub-folders" option.
- Press "Next" to display the step 2 page:
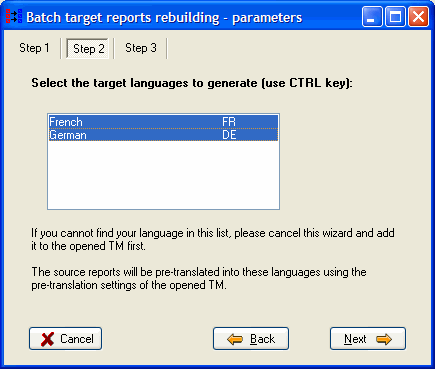
Select the languages you want to rebuild/create, using the
ctrl or shift keys.
The target reports will have the same filename than the source reports but
with the suffix of the target language. For instance is the source report is
"sample1.rpt" and the French suffix is "fr", then the French report will have
the filename "sample1_fr.rpt".
- Press "Next" to display the Step 3 page:
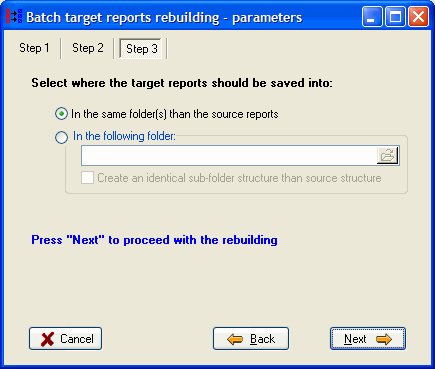
Tick the option "In the same folder(s) than the source reports", if you want
the target reports to be created next to each source report.
Tick the option "In the following folder", if you want to save the target
reports in a different folder. Click on the
 to browse the target folder.
If you are rebuilding a whole folder with its sub-folders, then you have the
choice to recreate the same folder structure under this target folder by
ticking the option "create an identical sub-folder structure than source
structure".
to browse the target folder.
If you are rebuilding a whole folder with its sub-folders, then you have the
choice to recreate the same folder structure under this target folder by
ticking the option "create an identical sub-folder structure than source
structure".
If the "Save translated reports in language suffix sub-folders" has been
selected in the File\Options... menu,
then sub-folders will be created for each target languages.
- Press "Next" to start the rebuilding. It may take a few minutes to process
all the reports. A progress window indicates the progress of the rebuilding. If
you want to cancel the rebuilding, just press the "Cancel" button and the
rebuilding will stop after completing the current report.
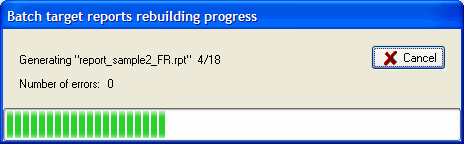
- When completed, you will obtain the following message:
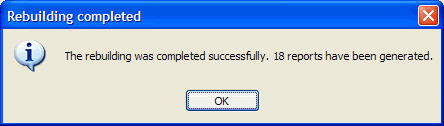
-
If any of the imported texts may appear truncated, you will get a report if
this option has been selected from the File\Options menu:
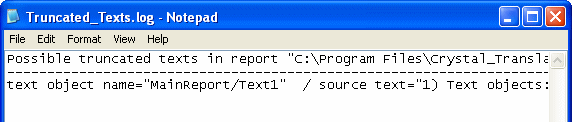
Refer to the "Truncated Text" section for
more information.