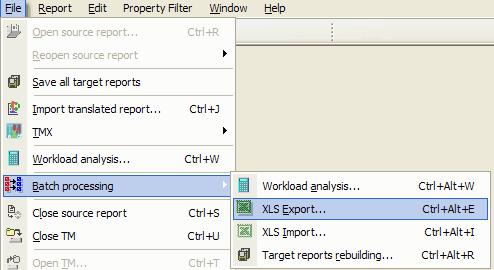
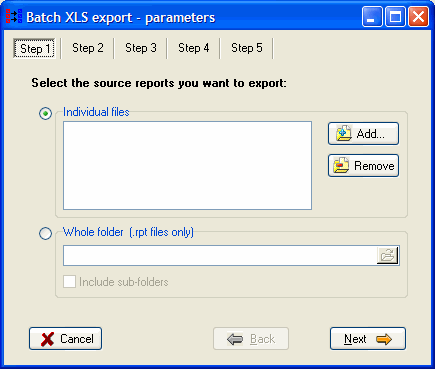
In the Step 1 page, you should select the source reports you want to export.
You can either select individual reports one by one or a whole folder with its subfolders.
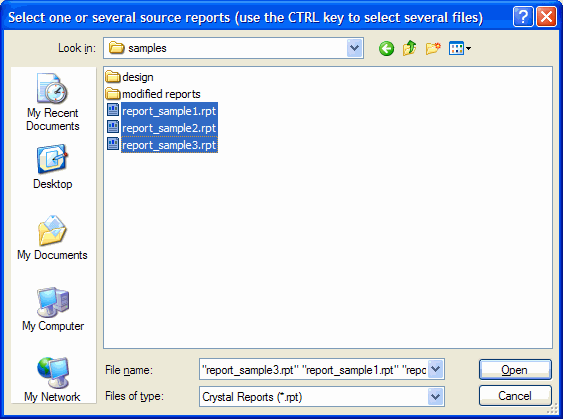
Use the Ctrl or Shift key to select several reports, and press "Open"
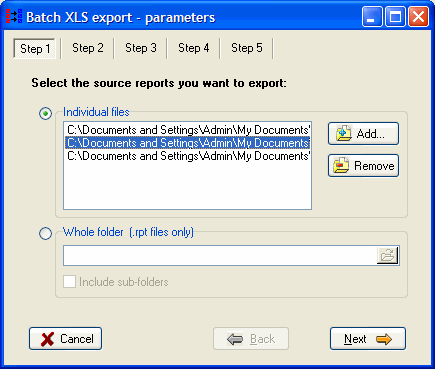
To remove a report, select it in the list and press "Remove". You can also use the Ctrl or Shift key to select several reports to be removed.
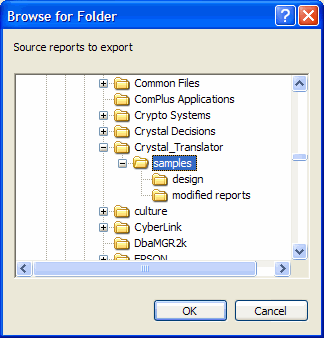
Select the folder to export and press "OK"
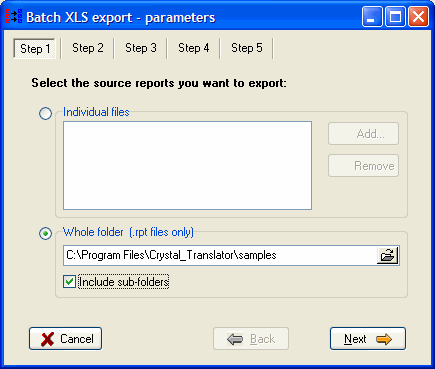
If you wish to export the reports in the sub-folders as well, tick the "include sub-folders" option.
IMPORTANT:
1) Please note that the Batch XLS Import will need the source reports in their original location to be able to verify the translation and thus import it.
2) The TM database does not store report path but report filename only. Thus the pre-translation works only if all the reports have a unique filename. Thus, ensure that you don't have 2 different reports in 2 different folders with the same filename. If this happen, either rename one of the report or use 2 different TM databases.
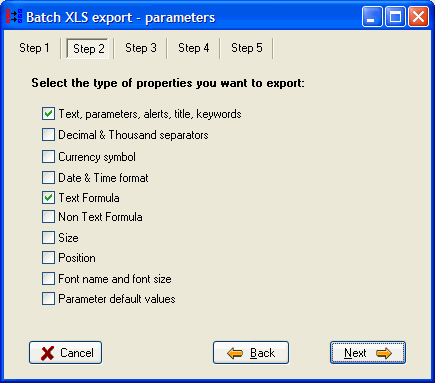
Select the type of properties you want to export such as "Text", "Text Formula", "Font"....
For more information about these property types, click here
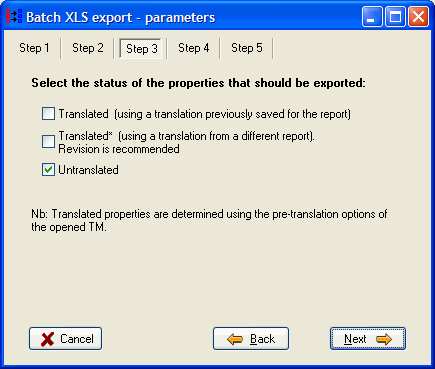
Select if you want to export only the "untranslated" texts or also the the "translated" one for revision for instance. The status "translated*" will include properties from which the translation was saved for another report but could be reuse in the report being analysed, it is recommended that such texts should be revised as the context could be different. You can change the TM pre-translation options to determine if translations can be re-used between reports.
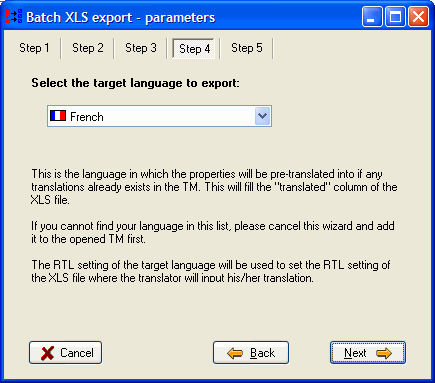
Select the target language to export. The reports will be translated into this language and the untranslated text as well as the translated one will be exported (depending on the option selected in step3). It is important to select the language into which the XLS file will be translated into firstly to extract any reusable translation from the TM and secondly to set the input order (right to left or left to right) of the translated column in the Excel file.
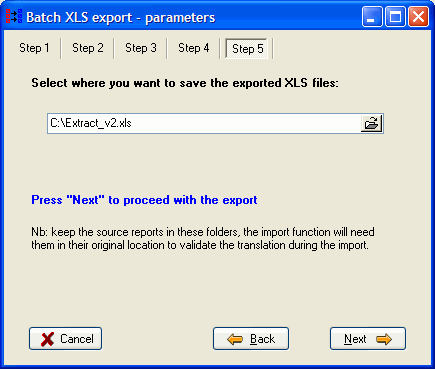
Press
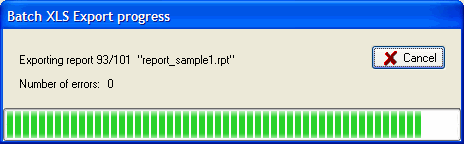
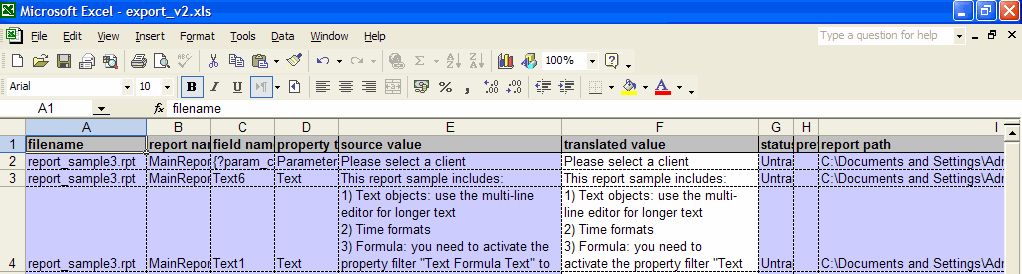
Compared to the Export of individual report (via the "Edit\Export to XLS" menu), this export includes two additional columns: "filename" in the first column and "report path" in the last column. These columns are necessary for the import process.