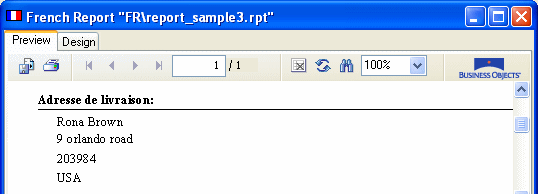
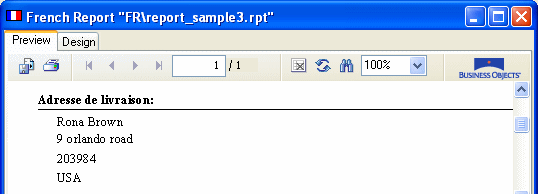
If the report is connected to its datasources, then a preview of the source report will be displayed.
Sub-Reports
In case of sub-reports, the mouse cursor will change into a magnificent glass. Double clicking on the sub-report will open a separate preview tab. From this new preview tab, you will be able to select and double click on the sub-report objects.
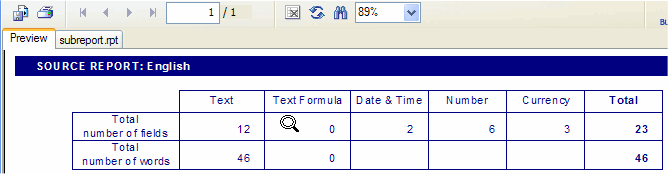
Toolbar
The preview window of the source and target reports has a toolbar at the top with several options to customise the preview or output the preview into different formats.
![]()
Print the preview. This button allows you to print the current preview to the default printer set on your computer.
Export the preview. This button allows you to export the current preview to disk or to an application in several formats such as RTF, HTML, XLS, PDF, TXT…
Refresh the preview. This button allows you to refresh the data displayed in the preview. This is useful if you want to change the parameters of the report or if the data contained in the data-sources changed.
Zoom. This button allows you to display the whole page or zoom in details. By default, it is set to "page width" and therefore resize itself as you resize the preview window.
Page navigator. These buttons allow you move from page to page. Indeed a report may generate on several pages. You will need to move to the next pages of a multi-pages report to see the result of your translation.
Cancel the generation of the preview. The generation of a report can take some time if it is linked to huge data-sources, with this button you can cancel the generation of the preview.
Search text. This button allows you to search for text in the preview.
| The CHM file was converted to HTML by chm2web software. |