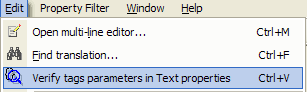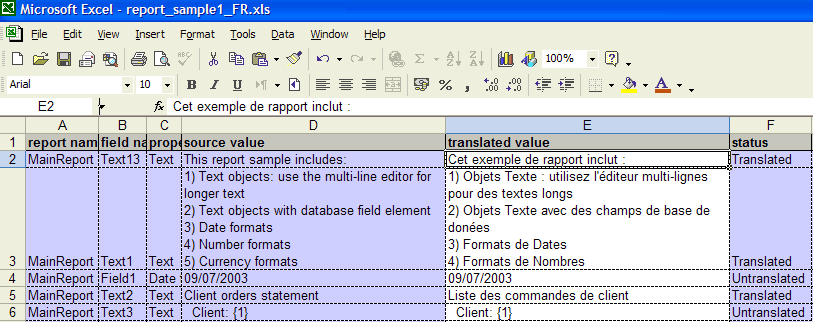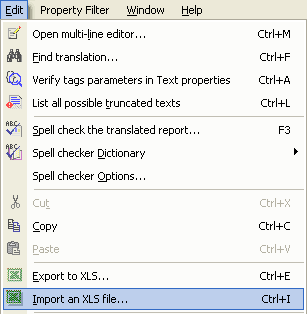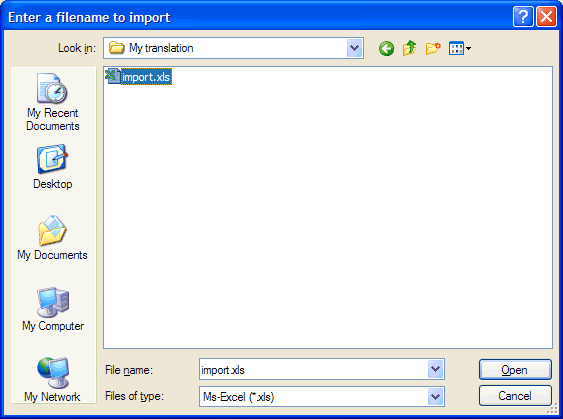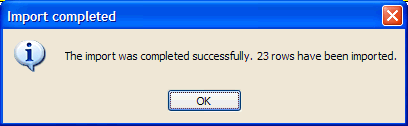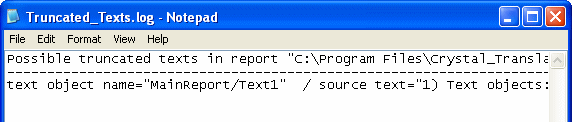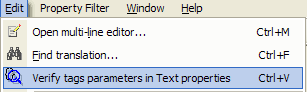Import an XLS file
With the Professional and Enterprise edition, it is possible to import a translated XLS file
that you previously exported using the "Export to XLS" function. This function
will import the "translated value" column. There is no need to change the
"status" column as this function will compare the "source value" of the report
with the "translated value" column of the XLS file to determine if a translation
is available.
The import function will import what has been changed in the XLS file, there
is no need for setting property filters before the import.
Please note that after the import, you should check the formatting (position
and size of the translation) and localisation of currency, date and number.
Microsoft Excel needs to be installed on the computer you will be importing.
To import a translated XLS file:.
- Translate the "Translated value" column of the XLS file
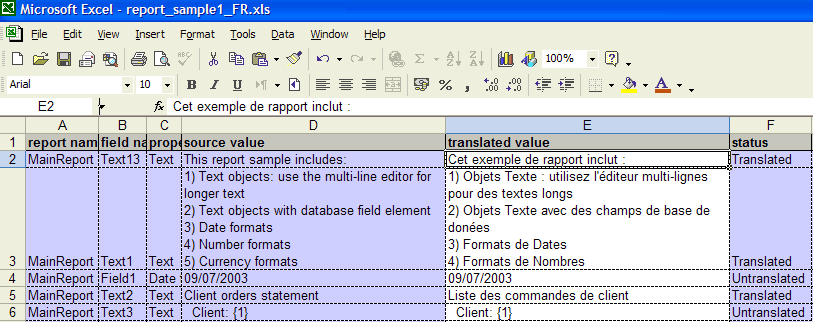
If localising date, currency and number, the format you input needs to exist
in the TM prior the import. Follow this link for
more information about formats.
- Go to the menu Edit\Import an XLS file… or press Ctrl+I
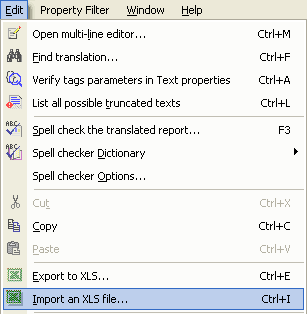
or press the toolbar button

- Browse to the location of the file you want to import, then press "Open".
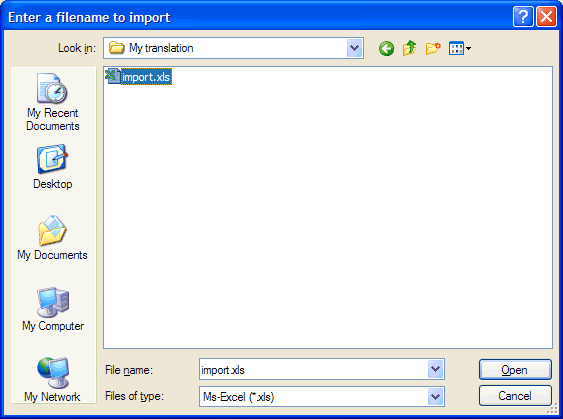
- Please wait a moment while the software imports your XLS file. If the
import completes successfully, you will obtain the following message:
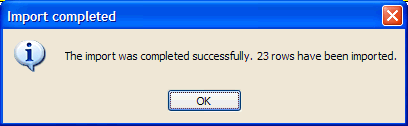
- Otherwise, if it was not possible to import all the translated fields
because for instance the format inputted in the XLS file for currency, number
or date did not exist in the TM prior the import, you will obtain the
following message:

When pressing "OK", the log file will be opened so that you can examine the
errors in details. These errors will be located at the end of the log file.
You can then fix the errors and re-import this file if necessary.
If any of the imported texts may appear truncated, you will get a report if
this option has been selected from the File\Options menu:
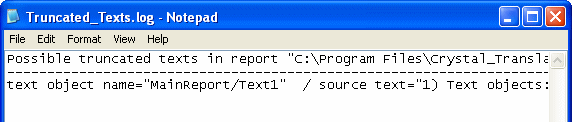
Refer to the "Truncated Text" section for
more information.
If you imported an Ms-Excel file with right to left language such as Arabs or
Hebrew but the Ms-Excel file was produced without RTL settings then you may have
broken tags. Follow this link to
correct this issue.
You can also check for any broken tags in Text properties such as {1} by using
the function in the menu Edit\Verify tags parameters in Text properties
or by pressing Ctrl+A
after the import to ensure the translator did not break or forget any tags