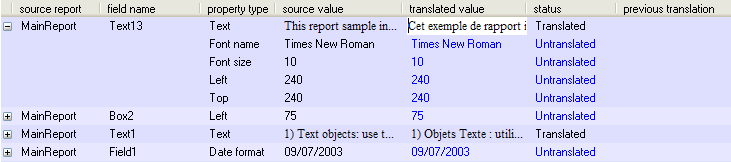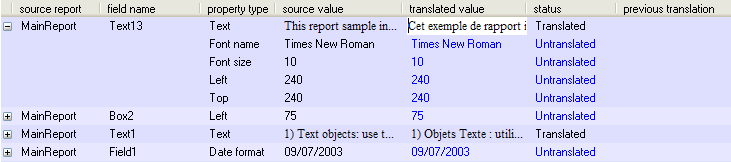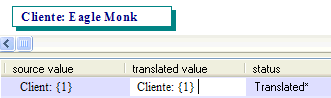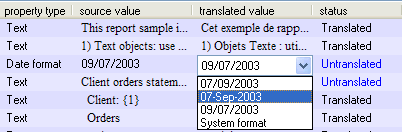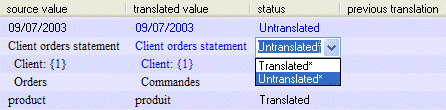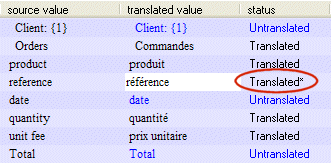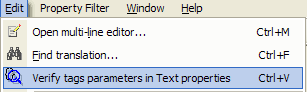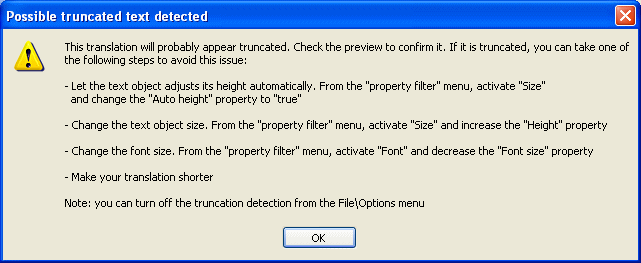How to translate
Before you can start translating you must have:
- Opened or created a TM, refer to the "open" section of "Translation Memory TM"
- Opened the source report to be translated, refer to the "open" section of "source report"
- Activated the target language into which you want to translate, refer to "create a new target language" and "activate" sections
- Selected the property types that you want to translate, refer to the "property filter" section above. For instance if you want to "translate" the date format, you must first tick the filter for date and time format.
The properties that may need translating are showed in the editor grid at the bottom of the target window.
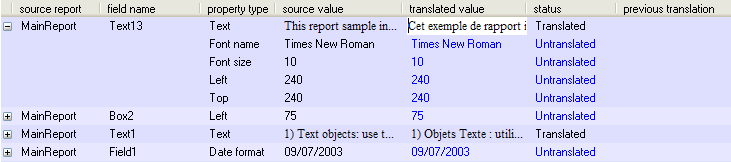
The grid editor has several columns:
- Report name (read only): "MainReport" for the main-report or sub-report name
- Field name (read only): name of the field in the report
- Property type (read only): type of property such as Text, Date, Number
- Source value (read only): value in the source report that need to be translated
- Translated value (editable): translation of the source value, if not yet translated (status=untranslated), it is equal to the source value
- Status (editable): "translated" or "untranslated". If you select "untranslated", the translated value becomes equal to the source value. If the property was automatically pre-translated, the status is set to "translated". You can set the status to "translated" even if the translated value is equal to the source value if you do not want it to be counted in the workload analysis report.
- Previous translation (read only): if the property was already translated with this TM but the source value has changed since, this column will show the previous translation. For instance if the source value was "Maximum of" and translated as "Maximum de", the source value has been changed to "Max", this column will show "Maximum de". Indeed as the source value changed, the translation may also need to be changed, however the previous translation may help to speed up the translation as the terminology may be identical.
To translate a property you can:
- Click the translated value that you want to change and type in the correct translation.
Alternatively you can first select the cell and press F2.

If the translated text is incorrectly wrapped to a new line, please use the multi-line translation editor to manually enter a new line break at the correct position.
If the translated text contains a carriage return, then the multi-line
translation editor will automatically be opened, allowing you to edit
comfortably the text.
Field elements such as database fields or formula appear with the symbols "{x}" in the source text, where x is the field index. You can move a field element position while translating by changing the position of the "{x}" symbol within your translation. You can also change the order of the fields if necessary for instance:
"Product {1} number {2}" could be translated as "Numero {2} du produit {1}"
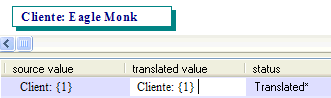
If the property is a date, time, number or currency, a combo box will show you all the available values, just select the one you want. If the value you need is not in the list, you can add it in the TM database window by creating new currency, date, time or number formats. Refer to the "Date format" section in the "Translation Memory (TM)". To use the regional setting formats of the end-user, select "System format". Refer to the Internationalisation guide for more information.
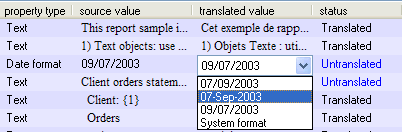
Exit the field by selecting another field to initiate a refresh of the preview
and design view after translation.
- Double click anywhere in the property row to display the
multi-line translation editor
- Change the status by selecting "translated*" or "untranslated*". Exit the field by selecting another field to initiate a refresh of the preview
and design view after selection.
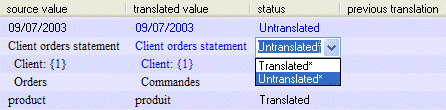
To display properly some languages you may have to replace the target fonts.
Also to input characters from various languages, you may have to change your
keyboard input language. Follow this link for more information:
fonts and languages
The properties modified in this session, or for which the pre-translation
comes from a different report, are marked with an asterix (*) in the
status column of the grid editor. When saving the report, any modified
properties will be saved into the translation memory database.
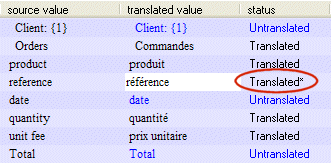
Remember that by selecting a different field or clicking anywhere else after translating a field, the preview
and design view will be refreshed to show the new value.
For more information about the grid editor, follow
this link.
You can also check for any broken tags in Text properties such as {1} by using
the function in the menu Edit\Verify tags parameters in Text properties
or press Ctrl+V
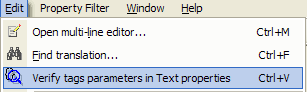
When translating a formula, Crystal Translator will inform you if the
translated formula is still valid and will not let you save it until it is
corrected. You can deactivate the formula validation from the File\Options menu,
you should do this only if the formula are using UFL functions from DLL not
available on your system. Follow this link for
more information.
If the translated text may appear truncated, you will get a warning message
if this option has been selected from the File\Options menu:
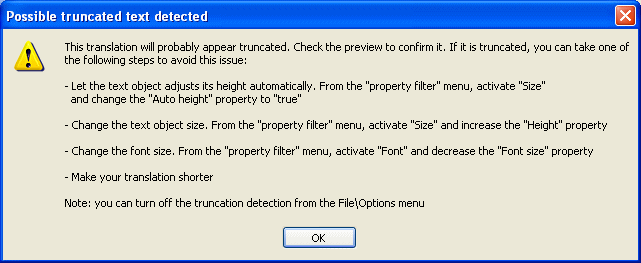
Refer to the "Truncated Text" section for
more information