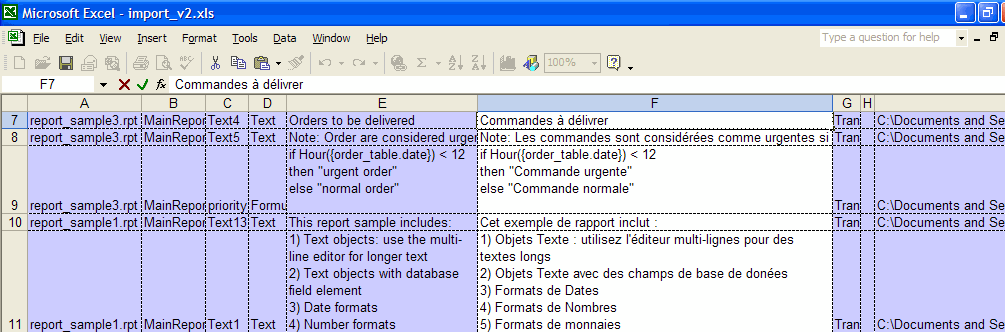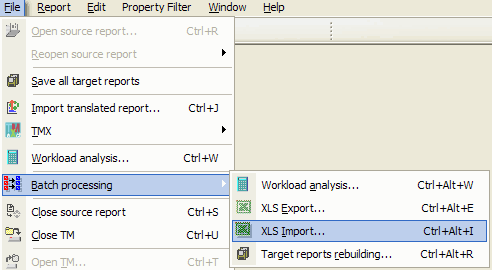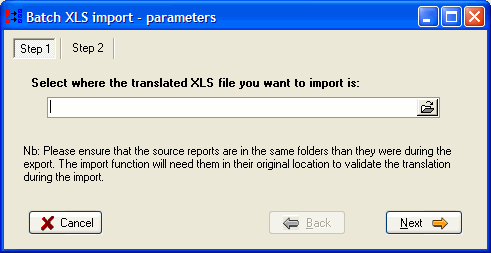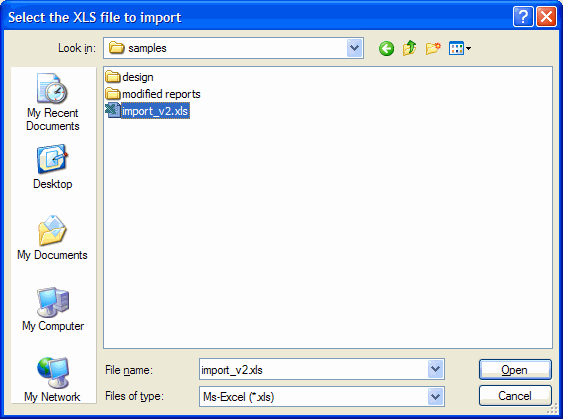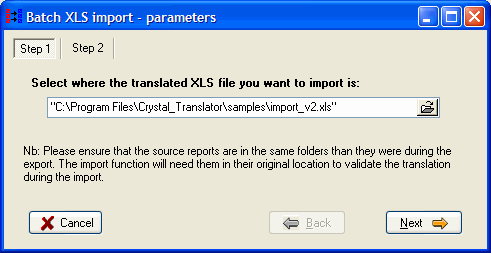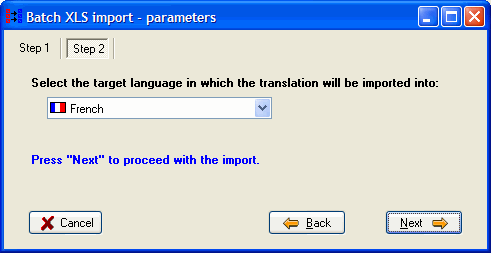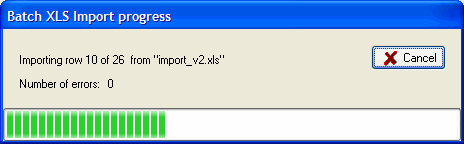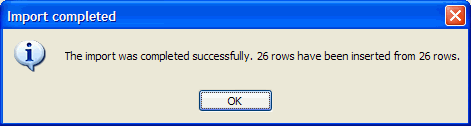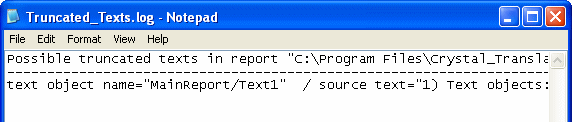Batch XLS Import (Enterprise edition only)
With the Enterprise edition, it is possible to import a translated Ms-Excel file
that you previously exported using the "Batch
XLS Export" function. This function
will import the "translated value" column. There is no need to change the
"status" column as this function will compare the "source value" of the report
with the "translated value" column of the XLS file to determine if a translation
is available.
The import function will import what has been changed in the XLS file, there
is no need for setting property filters before the import.
This function needs the source reports in the same
location as they were during the batch export. This is necessary in order
to check the validity of each translated value before being imported. This
function will not import invalid translations to ensure the integrity of your TM
database.
Please note that after the import, you should check the formatting (position
and size of the translation) and localisation of currency, date and number.
Microsoft Excel needs to be installed on the computer you will be importing
from.
To import a translated XLS file:
- Translate the "Translated value" column of the XLS file
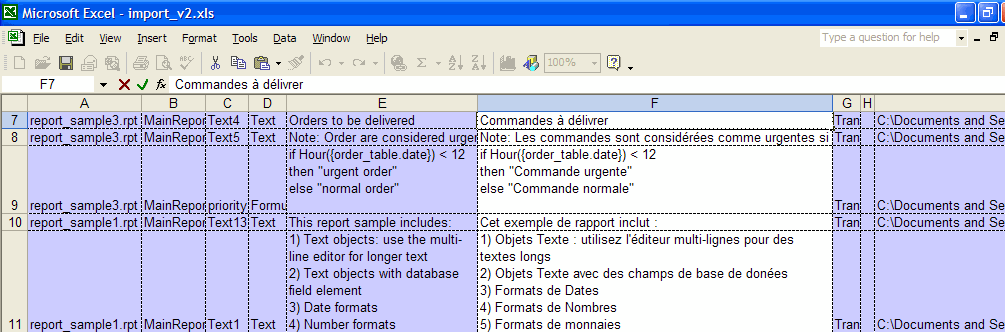
If localising date, currency and number, the format you input needs to exist
in the TM prior the import. Follow this link for
more information about formats.
- Go to the menu Files\Batch Processing\XLS Import...
or press Ctrl+Alt+I
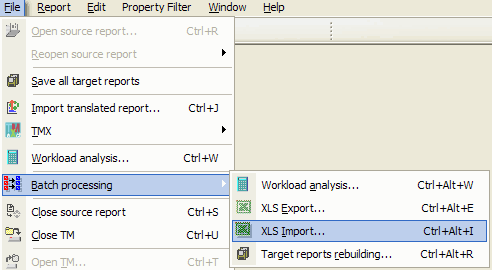
- The parameters dialog box will appear:
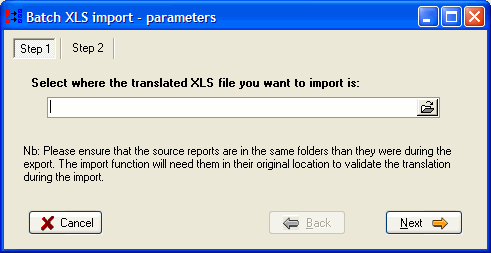
In the Step 1 page, you should select the translated XLS file you want to
import.
- Press
 to browse the folder
and select the XLS file to import.
to browse the folder
and select the XLS file to import.
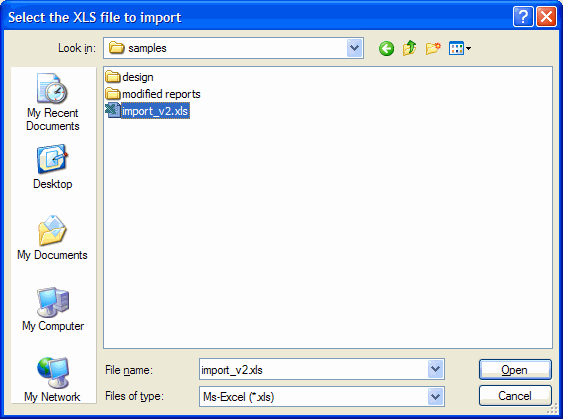
- Press "Open"
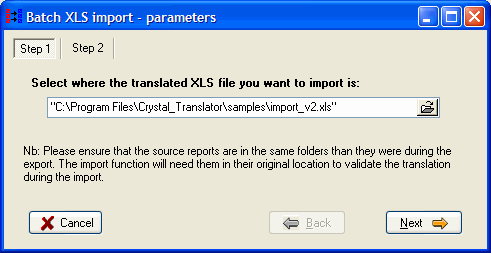
- Press "Next" to display the step 2 page:
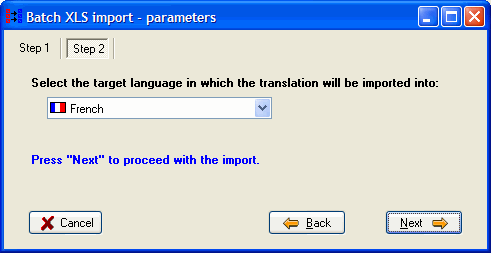
Select the language in which the XLS file has been translated into.
- Press "Next" to start the import. It may take a few minutes to process
all the rows of the XLS file. The progress window indicates the progress of the
import. If you
want to cancel the import, just press the "Cancel" button and the
import
will stop after completing the current row.
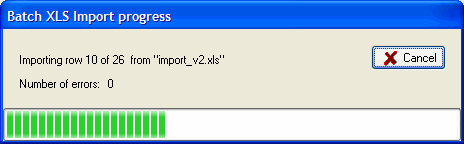
- When completed, you will obtain the following message:
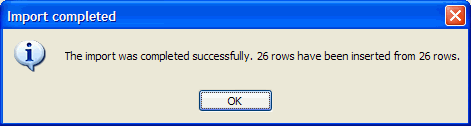
- Otherwise, if it was not possible to import all the translated fields
because for instance the format inputted in the XLS file for currency, number
or date did not exist in the TM prior the import, you will obtain the
following message:

When pressing "OK", the log file will be opened so that you can examine the
errors in details. These errors will be located at the end of the log file.
You can then fix the errors and re-import this file if necessary.
-
If any of the imported texts may appear truncated, you will get a report if
this option has been selected from the File\Options menu:
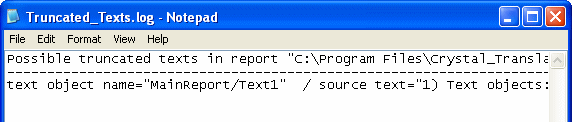
Refer to the "Truncated Text" section for
more information.